Aktuálně: Záznam z webináře Umělá inteligence v praxi učitele: využití AI v produktech Microsoft365 najdete zde. Seminářem provází Ing. Karel Klatovský, Microsoft CZ
Centrální licence UK versus fakultní licence
Na Univerzitě Karlově je možno se připojit do dvou prostředí MS Teams v závislosti na použité licenci. Proto prosím vždy věnujte pozornost tomu, ve kterém prostředí probíhá výuka. Vyučující mohou využít pro svou výuku obě prostředí. Do univerzitního prostředí office365.cuni.cz se hlásíte loginem osobnicislo@cuni.cz a následně přihlašovacími údaji do CAS. Pro vstup do fakultního prostředí využijte návod na stránkách příslušné fakulty.
- FF: Návod na vstup do Office Filosofické fakulty | kontakt na Helpdesk: lvt@ff.cuni.cz
- FSV: Návod na vstup do Office Fakulty sociálních věd | kontakt na Helpdesk: helpdesk@fsv.cuni.cz
- NATUR: Návod na vstup do Office Přírodovědecké fakulty | kontakt na Helpdesk: petrus@natur.cuni.cz
- LFHK: kontakt na Helpdesk: adm@lfhk.cuni.cz | více informací zde.
- FAF: kontakt na Helpdesek: helpdesk@faf.cuni.cz | více informací zde.
⇒ Podpora Office365 (centrální licence UK)
Tato podpora se týká univerzitní licence MS Teams. V případě, že pracujete s fakultní licencí, je třeba se obrátit na fakultní podporu. Pro obsluhu individuálních fakultních licencí nemáme pravomoce. Děkujeme za pochopení!
- Metodická podpora MS Teams pro vyučující:
Helpdesk: teams-podpora@cuni.cz | Jana Javůrková
⇒ Obecné návody na cloudové služby M365 | Obecné návody na cloudové služby M365 naleznete na stránkách https://www.cuni.cz/m365 (stránky vyžadují přihlášení skrze CAS)
⇒ Návody na práci s Outlookem pro studenty | Návody jsou k dispozici na stránce https://elearning.cuni.cz/navod.php
⇒ Ukládání nahrávek z online schůzky
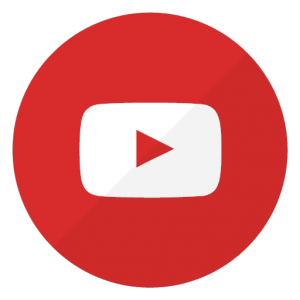 Během února 2021 došlo ke změně v ukládání nahrávek z online schůzek. Pokud schůzku vytvoříte v kanálu týmu, nahrávka se po ukončení schůzky uloží do sharepointu daného týmu. Pokud schůzku vytvoříte přímo z kalendáře mimo tým, nahrávka je uložena na OneDrive toho, kdo nahrávku spustil. V rámci sharepointu mají všichni členové schůzky k nahrávce editační práva, nahrávka na OneDrive má pro ostatní členy schůzky vyjma vlastníka/prezentujícího defaultně nastaven mód view only (pouze prohlížení). Dokument popisující zmíněné změny naleznete zde.
Během února 2021 došlo ke změně v ukládání nahrávek z online schůzek. Pokud schůzku vytvoříte v kanálu týmu, nahrávka se po ukončení schůzky uloží do sharepointu daného týmu. Pokud schůzku vytvoříte přímo z kalendáře mimo tým, nahrávka je uložena na OneDrive toho, kdo nahrávku spustil. V rámci sharepointu mají všichni členové schůzky k nahrávce editační práva, nahrávka na OneDrive má pro ostatní členy schůzky vyjma vlastníka/prezentujícího defaultně nastaven mód view only (pouze prohlížení). Dokument popisující zmíněné změny naleznete zde.
⇒ Odkazy
- Návod pro využití MS Teams při státní závěrečné zkoušce naleznete zde.
- Metodiku pro distanční průběh státní závěrečné zkoušky naleznete na stránkách Centra celoživotního vzdělávání.
